Transparency 4
layered opacity
What about transparency just outside a selection?
Because we sometimes want to partially fill or filter the outside of a selection, (most frequently to eliminate background distractions) we need to be able to PARTIALLY fill with a color or pattern -- we may want to filter a background but wish to be able to control how dramatic the changes we make are, easily and precisely.
Toward this end will will be building a bit on our last "Paste as New", with a mind on transparency, we now take a peek at making PART of an image PARTIALLY transparent. It may suprise you that the steps are few and quite painless . . .
We start out with this image of a White Tree Frog:

The frog has been selected (as well as the area around "gimphelp.org." What we do next is invert the selection, therefore picking everything but our main subject. I want to mess around with everything else a bit -- making it streaky-blurry (via the "Motion Blur" filter.) BEFORE I do, I copy the selection I will be working on. Then I go ahead and apply the "Motion Blur" filter.

I like the effect, especially the amount of streaking, the only problem is that it covers the "background" too much for my taste. Since I previously copied the selection I just blurred, I use Edit>Paste into to get the original stuff back in.
The "paste into" puts the old stuff on another layer, and what I would like to do is sort of "compromise" between the original and what I had blurred. To accomplish this I open the Dialog>layers and knock down the opacity of what I have just pasted back in:
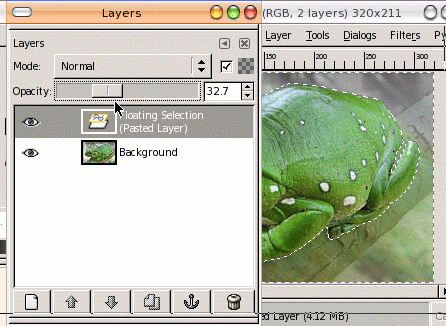
I slip the opacity back to about 33%
That gives me about the look I would like, so I click "OK" and proceed to select from the menu Layer>Anchor layer, then select none, then save my "Masterpiece."
Below is how the final image looks:

I've made a Flash demo of the routine above:
pasted-into opacity Flash Demo
