Selections 5
Paths and Thickness
How do I select this odd shape?
Maybe you don't want to "lasso" some complicated shape. Or maybe it has some straight borders and some curved edges. Or a certain color AND some other areas . . .
Well, for multiple areas, or tweaking the areas already selected, see the Selection Options page. For any area you need to select that has straight edges, (although not a perfect rectangle) you'll probably want to make a path, then turn that path into a selection.
To that end, let's first peek at the path tool, which looks like so in the toolbox:
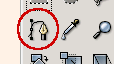
Using the path tool for selections
Click the tool in the toolbox and bring the mouse over to your image, click with the left mouse button where you want the path to start. Now each time the left mouse button is clicked you will create a new "anchor" point. Once you have an area "blocked in" you can than proceed to the menu select>from path menu item:
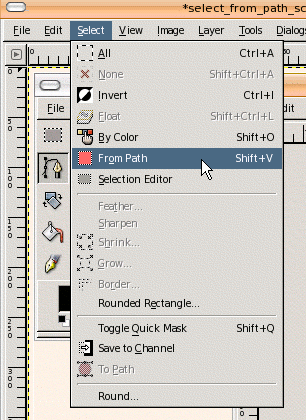
Once you have "laid the path", you can then treat the selected area as you would any other selection. A screenshot of this is supplied below, and is, further down, a link to a Flash demo of the entire proceedure . . .
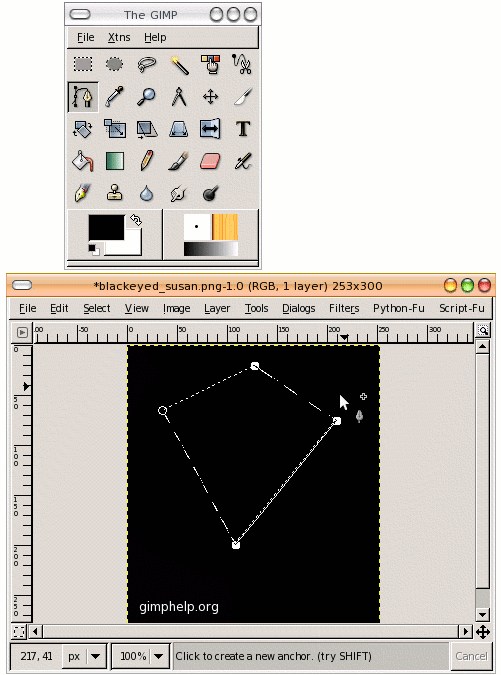
Path (bezier) options
Changed in recent versions, but still not very necessary. The Ctrl key switches you to "edit," while the Alt key switches to "move." The Create selection from path is also available from the GIMP's main Selection menu.
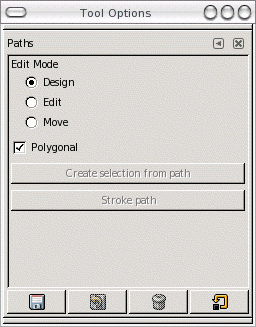
I won't get into much greater detail than that at this point about the path tool since, at this point, we are just using it to create a selection. I should mention that the paths are vector-based, as opposed to raster-based -- that is why a path must be "converted" to a selection. (Could not fill, filter or otherwise manipulate the vector path with all our raster-based tools.)
Also, a path normally has to be closed by holding down the Ctrl key when choosing the last point, but when you convert to a selection the last and first points are joined for you.
And lastly, the path tool (formally the Bezier tool) can be manipulated a lot after the points are set, being moved individually or as many at a time as you select, or turned into curves by clicking on a point and tweaking the "handles" that show up. For more on this see the "Bezier tool" in the advanced section of tips.
Flash demo There are a few steps used to create a path and turn it into a selection, so the Flash demo with the step-by-step instructions should be useful.
selection from path Flash Demo
