Freetype Plugin
Quick note: To do simple things like angle text a bit or stretch it one way or another, you can use the basic text tool then select the PERSPECTIVE tool, then grab the corners that displays and stretch or turn the text at will. Kind of "quick and dirty" that way, but it usually gets the job done pretty well.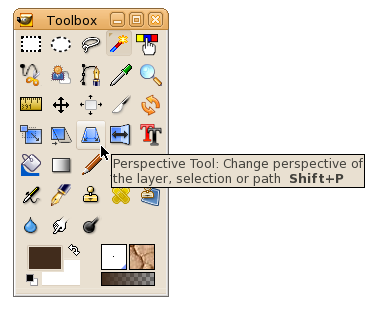
Freetype Plug-in
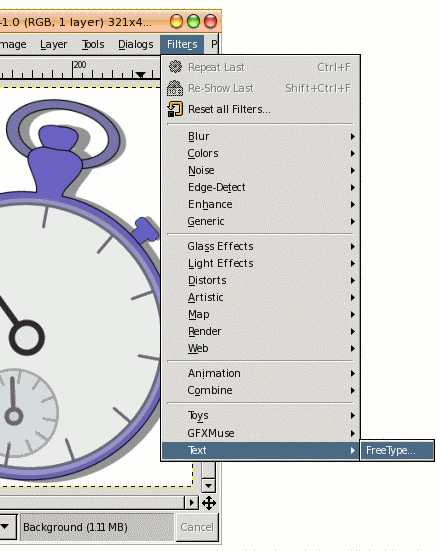
The Freetype Plugin appears in the GIMP menus under Filters > text > freetype.
NOTE: If you are using Windows after GIMP-2.4, the plugin does not come with GIMP. You can download a precompiled version I have here: GIMP-freetype-windows.zip
Unzip it and follow the instructions in "INSTALL.txt"
As with the basic text tool, make sure you are in RGB or Greyscale mode (for B&W images) if you want the text antialiased (not jaggy-edged.)
It allows for letter-spacing, font size, angled text (rotation), shear and X and Y-axis scaling.
Multiple line text, however, is not available. The color used is the current foreground color.
Freetype configuration The first time you run the plugin, the freetype configuration dialog will pop up, looking for a font path. Click the folder button on the left
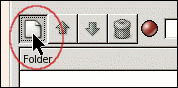
then the browse button on the right.
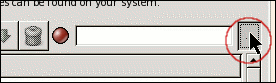
Choose the truetype font folder you want to use and the path will then appear in the font list box.
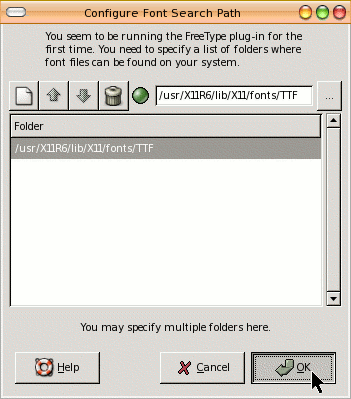
When you are satisfied click OK, and you are ready to get to work.
(you must select a font before it will function)
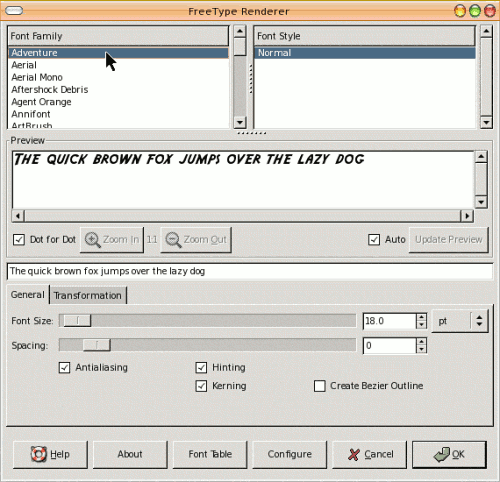
v Freetype text tips
- The Freetype plugin shows a preview (but not on the image.)
- Because the preview is separated from the image, the new layer is added to the image only once after all the tweaks and changes you make are done and you click OK. Therefore the text layer is added all at once, and UNDO is a single step.
- The dialog will not allow for multiple lines, which is a bummer -- however, when the dialog is opened again during the same session with the GIMP, all of your settings are remembered. So if you used a particular font, at a specific angle, of a certain size -- these will all be the defaults when next you open the freetype plug-in. So if you needed a second line, it is easy to produce with the same characteristics of the first, then just move it where you need to.
Moving Text
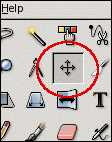
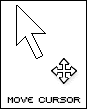
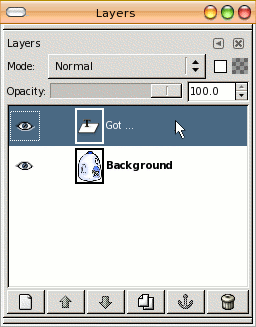
After you have committed the text, you can move the new text layer around to get it exactly where you would like.
Once the Move Tool is selected, you can move the text with the "move cursor." If the cursor looks like a hand instread of the move cursor pictured, then you are not over the text layer, and you will move the rest of the image, not the text.
If you have trouble getting the mouse over the text layer, or accidentally select the background layer, then open the Dialogs > Layers dialog box, and select the text layer so it is highlighted. This will put the text layer on top again and you can try to move it again. open the
A simple example
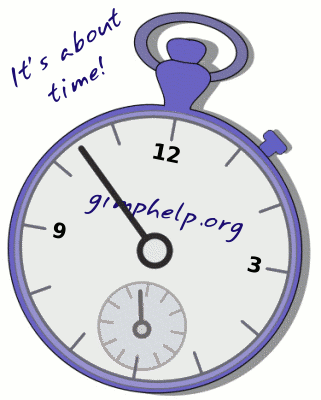
I did the "12", then used the same settings for the other numbers, then moved them where I pleased. I angled the font, other settings the same for the "gimphelp.org" text. And finally I used the same settins except for the rotation for the final "It's about time."
